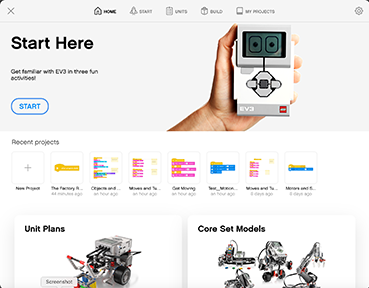3. Begin Programming. Gradesheet
- Open the "EV3 Classroom App."
- Connect your robot to the computer with the usb cable.
- Turn on your robot. Notice the "Connect" icon on the computer program screen just turned from red to green.
- Select "New Project +".
- Notice on the App Screen:
- The Title - you should rename it.
- The Download Button - sends your program to the robot.
- The Play Button.
Take a moment to scroll through two sections of codes being offered to you: "Motors" & "Movement." Notice all the possibilities that are being offered to you.
Note: Because of the variety of code being offered to you, it will allow you to be very creative when you program your robot. In other words, there won't be just one way for you to reach an outcome but several ways.
Now, time to begin programming your robot. Before I have you engage in any large projects, you will recreate the same programs you did Manually, but now you will do it with your Computer. The code you will be using resembles the Scratch "Block" based coding that you used earlier this year. I will not be providing you with lines of code...you have enough skills at this point to successfully program your robot.
"You no longer need me...you can figure it out!"
Here is the Gradesheet you need to follow in order to receive your points as you successfully complete each program. You will be asked to show me both 1. The Program and 2. The Robot Completing the Task.
You have the option of downloading your programs via a USB cable or bluetooth to the robot. The USB cable is the quickest and easiest way to get going.
In order to run your program on the robot, just click on the play button to start and then the red square to stop. You can also download it directly to your robot and activate it from the robot.
|