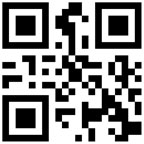
| Home | Teacher Training Home |
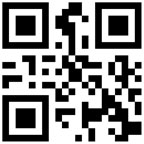
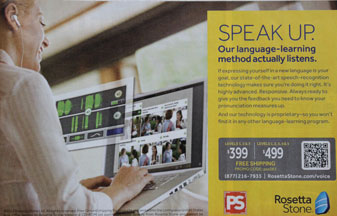 |
 |
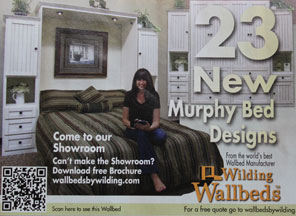 |
||
| Explanation of QR Codes: | ||||
QR codes are everywhere. Just look around you, an ad, a magazine, a display. A QR code links you to additional information, usually a website. How does a QR Code work? A user sees an ad for a lovely watch in the New Yorker magazine. This individual is passionate about swimming and wants to know whether it is waterproof or not. They notice that there is a QR Code in the corner of the ad. They pull out their smart phone and select a preinstalled QR Reader App. Their display now looks like the lens of camera and they take a picture of the QR code next to the watch. Consider it a link. First, without them knowing, the user is connected to the specific QR company that made the code generator that created that QR code. That company deciphers the code and sees that it was created for a watch company and within a blink of an eye, the individual is linked to the website for the watch company.
|
||||
| How do I create a QR code: (Save Time: I recommend that the teacher generate & print the QR code, not the student.) | ||||
You need to select the electronic device you intend to create the QR code with. It need not have a lens. It is very helpful if it is already connected to a printer. Thus, I like to use my laptop when I generate a code. But I need to install QR generator software. This is how you find a generator on your computer:
I selected the QR App I wanted. I downloaded or installed it. I found it in my applications window and opened it. Now what do I need to do? Painting Scenario: I have a class of students who just finished painting Impressionist works of art. They created a website that stores their entire collection, but they want to attach a QR code to their painting that will link to a video they made in which they state the six steps necessary to create Impressionist art and how it is reflected in their work. This is what the teacher did.
|
||||
| How do I read a QR code? | ||||
The electronic device you select to read the QR code must have a lens. Good QR code candidates are: tablets, smart phones, laptops, etc. I like using my iPhone and iPad. But I need to install QR reader software. This is how you find a reader on your electronic device:
Painting Scenario: It was back to school night. All the Impressionist paintings created by the students were hanging on the wall for parents to see, but obviously, no students were present to explain the thought that went into each painting. But it did not matter. The parents walked up to the paintings, pulled out their smart phones, opened the QR code reader Apps and scanned the code. Within a few seconds they were viewing each student explain the intricasies of their paintings. Student Chrome Books: When I attempted to scan a QR code I created with a student Chrome Book, the QR software stopped me and said, "Please grant access to your webcam." I looked everywhere trying to give it permission. I finally figured it out. On the window that requests access, look for a link that says, "Sign In." Select it. Then, "Allow." Return to the "Scan" tab. Look above it and it is asks, "the qrcode-generator.com wants to use your camera." Select "Allow." Done. You should be staring at you. Turn the lens to face a QR code and angle the Chrome Book monitor so that you can see the QR code on the display. You don't neet to do anything. Once the QR reader software recognizes the code, it will present you with a link to the website. Just one click and you are there. |
||||