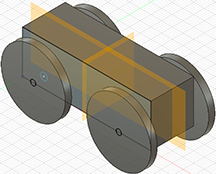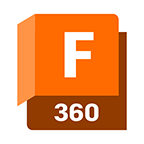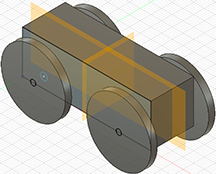 |
Learning How To Use Fusion 360
This will be the students first steps using Fusion 360, a mechanical engineering computer aided design application made by AutoDesk. Last year in ECS, these students made a basic car using Tinkercad, now they will make the same car but will use Fusion 360.
|
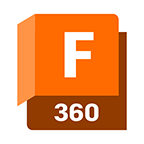 |
|
|
Purpose |
|
| A. Open & Explain the Fusion 360 Interface |
Students will open Fusion 360 for the first time and learn about the interface. |
Click here. |
| B. Explain how to Organize & start a Project (& mm vs. inches) |
Students should start by drawing a Model of what they want to build. Then they should think about what is the main part of the project (Body), what are the stand alone parts that work in tandem with the main part (Components), and what are the additional features added to the Body and Components that help it function correctly (Features). Note: The Body and Components are all printed separately, even though they may eventually be assembled together. Also, usually you will begin by building the Body, but then you need to decide the order in which all the additional Components and Features should be created. |
Click here. |
| C. Inches or m.m. |
Students will learn how switch the project from inches to m.m. |
Click here. |
| 1. Sketch Car Body |
Students will use the following tools to Sketch a Rectangle. A Sketch is a base 2D image of the Model they intend to create. They will also be introduced to the value of "Esc" & Edit/Undo.
- 1a.Rectangle Tool & Line Tool
- 1b. Sketching Constraint Tools
- Perpendicular
- Parallel
- Horizontal
- Dimension
|
1a. Rectangle & Line Tools
Click here.
1b. Constraint Tools
Click here. |
| 2. Make 3d Car Body |
Students will use the Extrude tool to create a 3d car body. |
Click here. |
3. Navigation: Viewing the Object
(Different Angles)
|
Student will Rotate, ZoomIn/Out, and Move the object. |
Click here. |
| 4. Create Hole thru Car Body |
Students will create a hole through the car body for the axle to spin using the "Center Diameter Circle" & Extrude tools. |
Click here. |
| 5a. Replicating and Placing Holes. |
Students will replicate the body hole and place at another matching spot on the car body using the Rectangular Pattern Tool. |
5a. Click here.
|
| 5b. Terminology |
An explanation of the some of the more common terms you will come across: Sketch, Body, Component and Face, |
5b. Click here. |
| 6. Create the Axle and... Understanding the TIMELINE. |
Students will be taught two different ways to create the axle: 6a. "Center Diameter Circle Tool" or 6c. "Offset Tool".
6a. Axle 1: Using "New Component" and "Center Diameter Circle" Tool.
6b. Understanding...The Timeline!
6d. "Mirror Tool" (or replicating) the Axle Into 2nd Body Hole.
6e. A 2nd Way... Creating the axle with the "Offset Tool."
6f. A 2nd Way... "Mirror Tool" (or replicating) the Axle & Hole |
6a.Axle1 Cen. Dia. Cir. Tool Click here.
6b. Timeline
Click here.
6d. Mirror Axle Into 2nd Hole
Click here.
6e. Offset Tool - Axle
Click here.
6f. Mirror Body Hole
Click here. |
| 7. Create the Wheel & Hole |
Students will create the wheel using "New Component", "Center Diameter Circle Tool" and "Extrude" tools. |
Click here. |
| 8. Mirror Wheels Onto Axles |
Students will be taught how to use the "Multiply" tool to both create and place the wheels to the exact spots, instead of recreating the wheel three additional times, |
Click here. |
| 9. Exporting File To 3D Printer |
Students will learn how to export three files to be printed: car body, car wheel & axle. In the Browser, select the component you want printed / Save As / Mesh. Select the Format that you would like to save: ".stl". Click OK. Navigate to the Tools tab in the toolbar.
Instructor: The student will place the ".stl" files in a folder, upload to their Google Drive and share the folder with the instructor. |
Click here. |
| |
The Following Section is Part II and is still in development. |
|
| 6. Create Wheel Well |
Students will develop the wheel wells for the car. |
Click here. |
| 7. Create Wheels |
Students will develop the wheels for the car using a Positive Extrude. |
Click here. |
| 8. Move Wheels into Wheel Well |
Angle view to see inside of wheel. Select it. Right Click/MoveCopy_Click on the inside of wheel again. Pull Arrow 3mm into ww. |
Click here. |
| 9. Mirror Wheel in Wheel Well |
MM / Construct / Midplane. Select both opposite exterior faces. MM / Create / Mirror. Select Object / Select the new mid plane (Gold) |
Click here. |
| |
|
|