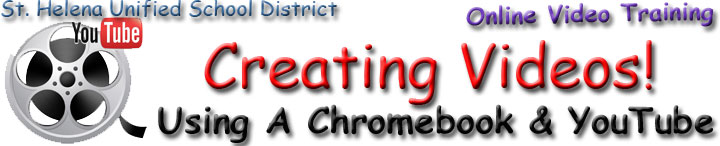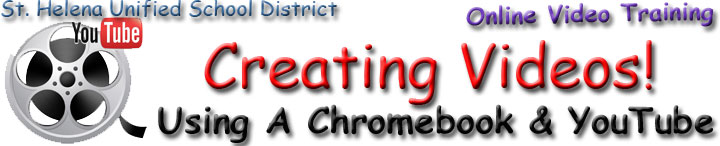Explanation of the Training
First Segment - Create and Edit a Simple Video Using a Chrome Book and You Tube.
Secont Segment - Insert the Video into a Google Based Project.
Login to your Chromebook - Your name will be in the top right hand corner of the window. (mobile) (Flash)
View The Model Site:
Your teacher will provide you with a link to a support site that contains the “Model_Video.” View it. You will be recreating this video. Just follow the steps provided in the Step-By-Step Guide and the Video Tutorial. (mobile) (Flash) |
Step #1: Setup (mobile) (Flash)
1a. Select the “Nine Square” icon in the bottom left hand corner of your Chrome Book’s bottom toolbar. Click on the “YouTube” icon. Select “Upload,” which is found next to your name in the upper right hand corner. Look at the Navigation Bar on the right side of the window and select “Webcam Capture.”
Step #2: Filming (mobile) (Flash)
2a The Recording Screen appears. The screen will be black – no image appears. Note: the square above the monitor is the lens. Point the lens at the image you want to film. When you select “Start Recording,” the image will appear in the recording window. So go ahead and select “Start Recording.”
2b. A small privacy window may appear. If so, select: “Allow” and then “Close.” If Recording Not Occurring after selecting "Start Recording", then: (if you see audio, but no video.)
- Either look to the top of the screen for a button on a bar that says "Enable," - select it.
- Or, completely shut down the computer, count to 10 and then start the computer back up. click here
2c. Note: Filming may take several attempts because you will have to get the image to appear nicely in the recording window without moving the monitor. I recommend you do several test runs.
2d. When you are done, select “Stop Recording.” You will be given the option to film again by selecting “Start over,” or if you are done select “Upload.”
2e. Title your video and if you want and describe what the video is about. Select “Publish”.
Step #3: Viewing (mobile) (Flash)
3a. After you publish your video, you can view it by selecting on the title of your video just beneath “Info and Settings.”
3b. It is the “Video Manager” link that will allow you to find videos you have uploaded to YouTube. When you want to view your videos in the future, select “My Channel” in the left navigation bar, and then click on “Video Manager” at the top of the window. After viewing a film, the “Video Manager” link will usually appear just below the video.
Step #4: Editing – Trim, Brightness, Contrast, Fast Forward (mobile) (Flash)
4a. While in the “Video Manager,” look for the “Enhancements” link. The “Enhancement” link will allow you to trim the video and change brightness and contrast.
4b. Play the video. Drag the white line to the point where you want to trim. Select the “Trim” button. Drag the Blue Bar over the image that appears until the play head is over the white line…and then select “Done.”
4c. Now trim the other side of the film if it needs it.
4d. View your newly edited film and select “Save.”
Note: It will take a while for You Tube to recompress this new version of your video, but it is being done on their servers, so you can either Shut Down or do other work and come back later and you will see the changes. |